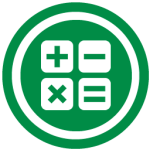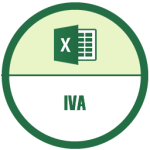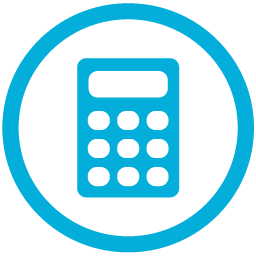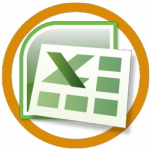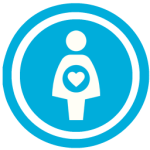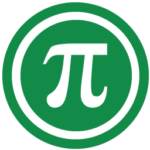Aprende a calcular fácilmente el porcentaje de descuento usando esta sencilla fórmula de Excel. Calcula el valor final una vez aplicado el descuento.
 Una de las fórmulas más útiles que podemos usar en nuestras hojas de cálculo es la del porcentaje de descuento. Con esta fórmula podemos calcular el descuento en Excel y por tanto, el valor final que obtendremos si aplicamos un tanto por cien de descuento a cualquier cifra. Aprende gracias a es.calcuworld.com, todo lo que necesitas saber, para ahorrar tiempo y esfuerzo, haciendo cálculos complejos.
Una de las fórmulas más útiles que podemos usar en nuestras hojas de cálculo es la del porcentaje de descuento. Con esta fórmula podemos calcular el descuento en Excel y por tanto, el valor final que obtendremos si aplicamos un tanto por cien de descuento a cualquier cifra. Aprende gracias a es.calcuworld.com, todo lo que necesitas saber, para ahorrar tiempo y esfuerzo, haciendo cálculos complejos.
Fórmula para calcular el valor del descuento
Microsoft Excel es una de las herramientas más populares y versátiles que se utilizan en la mayoría de los entornos de oficina. Calcular con Excel en una hoja de cálculo, permite facilitar el trabajo numérico mediante cálculos aritméticos y funciones matemáticas más complejas, facilitando el análisis de datos. En este artículo, vamos a explorar los diferentes beneficios de utilizar Excel en nuestras tareas cotidianas.
Ejemplos para calcular el valor del descuento
Existen diferentes maneras de hallar el valor de un determinado descuento sobre una cifra inicial, pero sin duda alguna, la más sencilla es:
valor del descuento = (porcentaje descuento * Valor total) / 100
Ejemplo Simple
Así, por ejemplo, si quiero conocer qué valor supone un descuento del 15% sobre 3000€, la formula que utilizaré será:
((15*3000)/100) = 450
Si preferimos hacer referencia a celdas, pondremos el porcentaje de descuento (15) en la celda A1, el valor total (3000) en la celda A2 e implementaremos la siguiente fórmula
Descuento = ((A1*A2)/100)
Por último, si queremos hallar el valor final, una vez aplicado el descuento al valor inicial, bastará con restar el valor del descuento al valor inicial. Si quieres, puedes integrarlo todo en una sola fórmula de la siguiente manera:
valor final (con el descuento aplicado) = valor total – ((porcentaje de descuento * Valor total) / 100)
Ejemplo de descuento con función SI en Excel
Imagina que quieres aplicar un descuento solo si el valor del producto es mayor que un cierto límite, puedes usar la función SI en Excel para lograr esto.
Supongamos que el límite está en la celda D1. La fórmula en la celda C1 sería:
= SI(A1 > D1, A1 * B1 / 100, 0)
Esta fórmula verifica si el valor del producto en A1 es mayor que el límite en D1. Si es cierto, aplica el descuento, de lo contrario, devuelve 0
Ejemplo de descuento con varias condiciones usando la función SI
Supón que deseas aplicar diferentes porcentajes de descuento según el valor del producto. Puedes usar varias condiciones con la función SI.
Por ejemplo, si el valor del producto está en A1 y quieres aplicar un descuento del 10% si el valor es menor que 100, un descuento del 15% si el valor está entre 100 y 200, y un descuento del 20% si el valor es mayor que 200, puedes usar la siguiente fórmula en la celda C1:
= SI(A1 < 100, A1 * 10 / 100, SI(A1 <= 200, A1 * 15 / 100, A1 * 20 / 100))
Esta fórmula utiliza condiciones anidadas para aplicar diferentes porcentajes de descuento según el rango de valor del producto
Cómo calcular los descuentos en Excel